How to Export Quizlet Flashcards to Blooket?
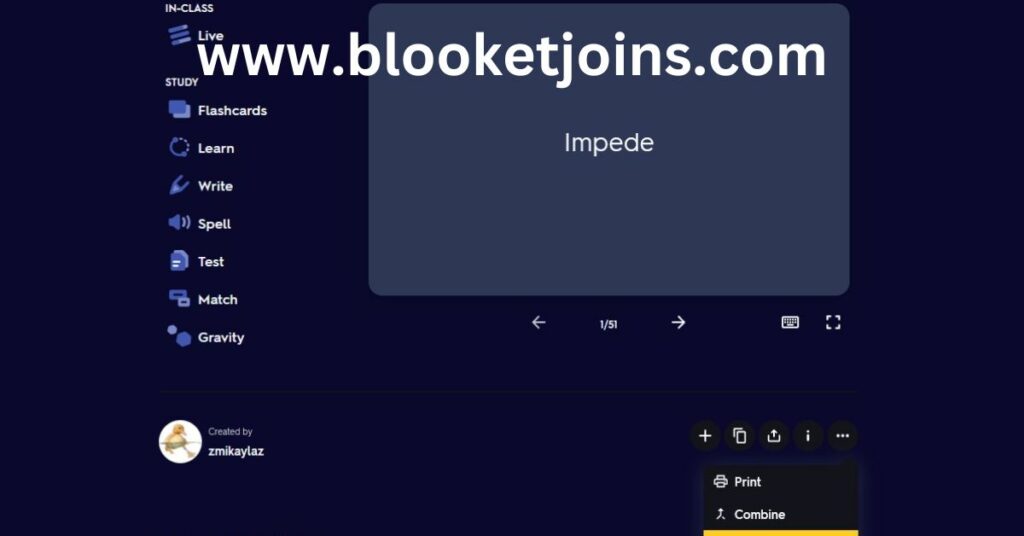
Quizlet and Blooket are two popular online learning platforms that offer engaging ways to study and review various subjects.
If you’ve created flashcards on Quizlet and want to take advantage of Blooket’s game-based learning environment, you’re in luck!
In this article, we’ll guide you through the process of exporting your Quizlet flashcards to Blooket so that you can turn your study materials into fun and interactive games.
Step 1: Prepare Your Quizlet Flashcards:
Before you can export your Quizlet flashcards to Blooket, make sure you’ve created and organized your flashcards to your satisfaction on Quizlet. Ensure they are well-structured and labeled correctly to avoid any confusion later.
Step 2: Access Quizlet’s Export Options:
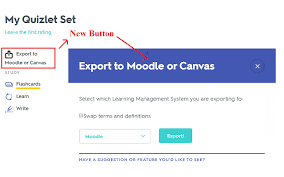
Log in to your Quizlet account.
Open the set of flashcards that you want to export to Blooket.
Click on the “More” button (represented by three dots) located below the set’s title.
Select “Export.”
Step 3: Choose the Export Format:
Quizlet offers various export options, but for Blooket, you’ll want to select “Text.”
Step 4: Copy the Flashcards’ Text:
After selecting the “Text” export option, Quizlet will display all your flashcards’ content in a text format. Click on the text, right-click, and select “Copy” (or press Ctrl+C on your keyboard).
Step 5: Create a New Set on Blooket:
Now that you have copied the text, go to the Blooket website (https://www.blooket.com/) and log in to your Blooket account. If you don’t have an account, you can easily create one.
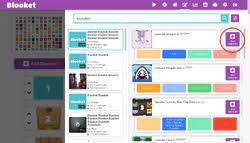
Once you’re logged in:
Click on “Create Game” at the top of the Blooket homepage.
Choose the game mode you’d like to create. For example, you can select “Tower Defense.”
Give your game a name and choose the subject and grade level.
Click on “Add Questions.”
Step 6: Import Your Quizlet Flashcards:
In the “Add Questions” section:
Click on the “Import from Quizlet” option.
A window will pop up, allowing you to paste the text you copied from Quizlet earlier. Right-click in the text field and select “Paste” (or press Ctrl+V on your keyboard).
Click on “Import.”
Blooket will automatically parse the text and create flashcards from the content you copied from Quizlet.
Step 7: Review and Finalize:
After importing the flashcards, review them to ensure they are correctly formatted and organized. You can make any necessary edits or adjustments at this stage.
Step 8: Save and Play
Once you’re satisfied with your flashcards, click “Save” to save the Blooket game. You can then choose to play the game yourself or share it with others for collaborative learning fun.
Customizing Your Blooket Game:
After importing your Quizlet flashcards into Blooket, you have the option to customize your game to make it more engaging and tailored to your specific learning needs.

Game Settings: Click on the game settings to modify parameters like game duration, question type, and scoring. You can set a timer for each question, choose between multiple-choice and true/false questions, and adjust scoring settings to suit your preferences.
Themes and Images: Blooket allows you to select different themes and upload images to make your game visually appealing and relevant to your flashcards’ content. Choose themes that match your subject matter to create a more immersive learning experience.
Power-Ups: You can add power-ups to your game to make it more exciting. Power-ups can provide advantages or challenges to players during the game, adding an element of strategy and fun. Experiment with different power-ups to see which ones enhance your learning experience.
Question Order: Depending on your learning goals, you can shuffle the order of questions or keep them in a specific sequence. Shuffling questions can make each playthrough unique and prevent rote memorization.
Sharing Your Blooket Game:
Once you’ve customized your Blooket game, you can share it with others to collaborate or compete in a fun learning environment.
Invite Participants: Click on the “Invite Players” button to share a game code with friends, classmates, or colleagues. They can enter this code on the Blooket website to join your game.
Classroom Integration: If you’re a teacher, you can integrate Blooket into your virtual or physical classroom. Share the game code with your students and track their progress and scores within your Blooket account.
Public Games: You can choose to make your game public, allowing anyone on Blooket to find and join it. This is a great option if you want to engage with a wider audience or if you’re looking for a random match with other players.
Scheduled Games: Blooket also allows you to schedule games for specific dates and times. This feature is useful for educators who want to plan learning activities or quizzes in advance.
Analyzing Player Performance:
Blooket provides valuable insights into player performance, helping you gauge the effectiveness of your flashcard-based game.
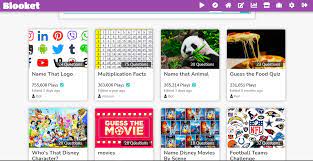
Game Reports: You can access detailed reports for each game session, which include player scores, the number of correct and incorrect answers, and the time taken to answer each question. These reports can help you identify areas where participants may be struggling and tailor your future study sessions accordingly.
Individual Progress: Blooket also allows you to view individual player progress. You can see how well each participant performed, which questions they answered correctly or incorrectly, and how they ranked compared to others.
Useful Feedback: Use the performance data to provide targeted feedback and support to players who may need additional assistance in specific areas of the flashcards. This can be especially valuable in educational settings.
Maximizing Learning with Blooket:
To get the most out of your Quizlet flashcards on Blooket, consider these tips for effective learning:
Regular Practice: Create and play Blooket games regularly to reinforce your knowledge. Consistent practice can help improve retention and recall.
Collaboration: Encourage group play to promote collaboration and discussion among players. Discussing questions and answers with peers can deepen your understanding of the flashcard content.
Variety of Game Modes: Explore the various game modes Blooket offers, such as Tower Defense, Word Race, and more. Each mode presents flashcards in a unique way, keeping the learning experience fresh and engaging.
Mix and Match: Combine flashcards from different Quizlet sets to create comprehensive Blooket games that cover multiple topics or subjects. This can be especially useful for reviewing complex subjects.
Conclusion:
Exporting your Quizlet flashcards to Blooket is a straightforward process that allows you to transform your study materials into engaging and interactive games.
By following the steps outlined in this article, you can seamlessly transition your flashcards from Quizlet to Blooket, enhancing your learning experience and making studying more enjoyable.
Whether you’re a student or a teacher, these platforms can help you make learning and teaching more interactive and fun.